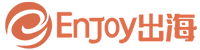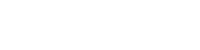


不久前,OpenAI在首届开发者日上,发布了GPTs这个重磅炸弹。我们可以把它理解成GPT商店,CEO山姆·奥特曼也登台进行了演示。

让人没想到的是,本月晚些时候才会推出的GPTs,11月10日便启动了beta版测试,GPT Plus用户有了提前测试的机会。这里Enjoy出海也将带大家基础体验下GPTs。

我们先来配置GPTs,进入GPT Plus界面,点击左侧Explore,我们就可以来到GPTs界面。

点击Create GPTs,在创建界面中左侧是配置界面,右侧是GPS的预览样式以及测试界面。

这里提供了两种方式来创建配置GPT,Create界面是通过简单的对话聊天,让GPT根据对话内容自己进行配置,Configure界面则更像设置页,可以手动进行一些设置调整,比如GPTs的头像、名称、描述、指令。

对话的开头提示词, knowledge其实就是知识库,我们也可以上传一些文件,让GPS来学习某一个领域的知识。

也可以选择是否要让GPTs拥有某些功能,比如联网浏览网页的功能,用DALL·E做AI图片的功能,写代码的功能等等,如果你希望GPTs可以关联触发一些外部动作,就需要添加action,这里不多赘述。
我们用Create版块举一个例子。
比如最近短剧出海十分火热,我想做一个短剧出海的GPTs,那么可以和GPT聊聊整个市场竞争格局和头部产品的特点,类似ReelShort产品的特点,再聊聊GoodShort,再聊聊二者的差异之处。

这个过程中我们可以让GPT生成四个标题指令,引导短剧出海初学者点击这些关键词,快速了解行业。

而缺点在于,GPT Plus的聊天次数一定时间内有上限,并且GPT回答的也比较慢,我们等待的同时可以多多准备资料,让GPT学习。

在最后,如果你觉得GPTs准备好了,就可以点击右上角的save发布,设置仅自己可见、指定人可见、公开发布。

总的来说,新出炉的GPTs专属一些,以后有某一项专属的任务,只要打开GPTs跟它进行对话就可以了,也不用事先让它扮演什么角色。
截至目前,Explore界面分为三个版块:我的GPTs、最近使用过的GPTs、OpenAI出品的GPTs。

官方目前提供了16个GPTs,比如我们可以用DALL·E来创建AI绘画作品,或者是Creative Writing Coach帮助进行创意文案写作等等。
可以说,整个配置过程并不复杂,用户不需要懂程序语言和代码也能操作。但即便是看上去低门槛的一个工具,在一部分人手中仍可能做到很高的天花板,最大化地将AI能力与工作相结合。我们也期待能有更多从业者,将GPTs玩出更多花样。


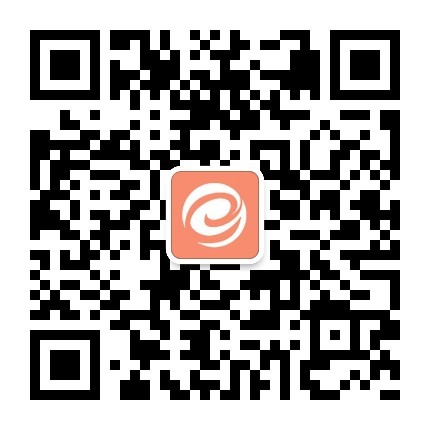



 个人中心
个人中心 Enjoy后台
Enjoy后台 登出
登出